
Step 2: Copy and paste the following location onto the registry editor navigation bar and hit the Enter key. Step 1: Press the Win + R keys together and bring up the Run window. Hence it is always recommended to backup your stable registry settings before you proceed with this method as this method involves making a tweak to your registry entries. Incorrect registry settings might cause the system to crash. Note: If you would like to revert the changes, at Step 3, instead of choosing the Enabled option, choose the Not Configured option or the Disabled option. Instead, you will get to see the Restrictions message. Step 5: Tada! Because you have set your restrictions, Folder Options will now not launch. From the menu that expands out, click on Options to open Folder Options. Step 4: To see your settings in effect, open File Explorer and click on the 3 horizontal dots icon right next to the View tab on the top ribbon. Hit the Apply button and then the OK button. Step 3: When the configuration window opens up, choose the radio button corresponding to the option Enabled. Once you have reached the File Explorer folder, on the right side of the window, locate and double click on the Setting named Do not allow Folder Options to be opened from the Options button on the View tab of the ribbon.
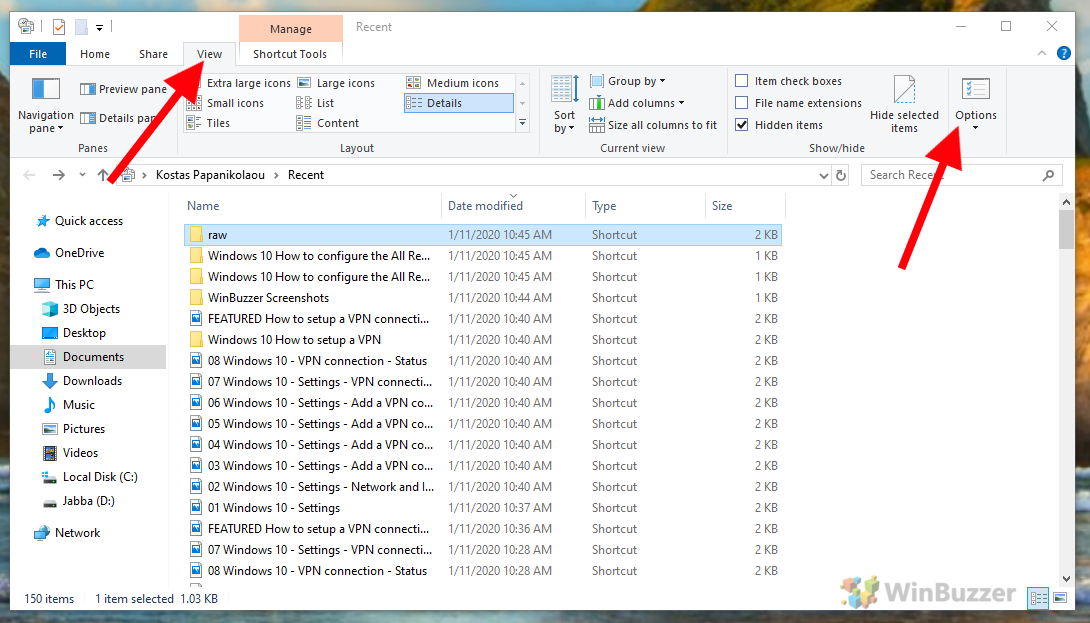
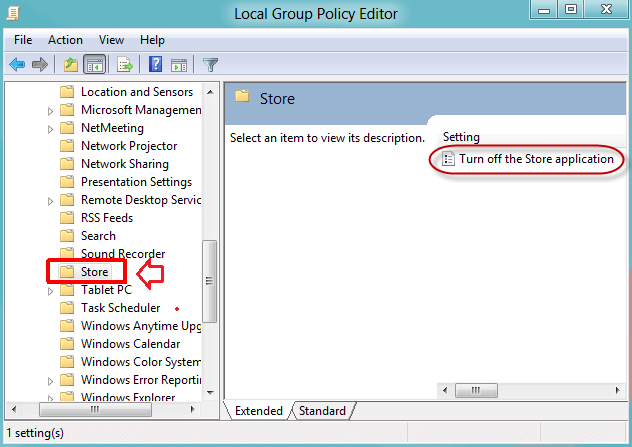
#Turn off recent files quick access gpo windows
User Configuration -> Administrative Templates -> Windows Components -> File Explorer You can expand each folder by double clicking on it once. Step 2: When the Local Group Policy Editor launches open, navigate to the following location.


 0 kommentar(er)
0 kommentar(er)
